Cara Menambah Kapasitas Drive C di Windows 10,8,7
Pada umumnya partisi hard disk dibagi menjadi beberapa drive. Seperti halnya punya saya yang ketika saya pertama membeli laptop sudah ada 4 drive. Mulai dari drive C untuk menyimpan file instalasi software hingga drive lain seperti drive D, drive E dan drive F.
Walaupun sudah dibagi-bagi namun tetap saja banyak orang yang menyimpan file pada drive C ketimbang drive lain. Seperti gamer atau video editor yang menyimpan file dengan ukuran besar di drive C.
Untuk komputer yang hanya memiliki kapasitas hard disk sebesar 500 GB, biasanya hanya memiliki kapasitas drive C sekitar 50 GB saja, bahkan ada yang kurang dari itu seperti laptop saya dulu.
Sekarang, untuk drive C yang berkapasitas 50 GB akan banyak menimbulkan masalah bagi penggunanya. Pernah saya ingin menginstall suatu program tapi di tengah proses instalasi terjadi kegagalan karena kapasitas drive C yang sudah penuh.
Walaupun bisa diinstall di drive D atau yang lainnya tetap saja jika drive C terlalu penuh maka akan mengurangi kinerja dari komputer/laptop karena Windows berjalan di drive C.
Cara mengakalinya saya biasa menghapus aplikasi atau file yang dirasa sudah tidak terpakai, namun tetap saya akan melakukannya berulang kali karena hanya dalam waktu beberapa hari saja kapasitas drive C di laptop saya kembali penuh.
Hingga beberapa hari yang lalu saya mencoba menambah kapasitas drive C di laptop saya. Apakah kapasitas drive C bisa ditambah ? jawabannya; sangat bisa !!
Saya mencoba cara pertama dengan disk management, namun gagal dan tidak bisa. Akhirnya saya mencoba software pihak ketiga yang bernama AOMEI Partition Assistant.
Dengan menggunakan AOMEI Partition Assistant, kamu bisa menambah kapasitas drive C dengan aman. Artinya kamu tidak perlu khawatir kehilangan file-file penting yang ada di drive C, asalkan kamu mengikuti semua tahap dengan benar.
Cara Menambah Kapasitas Drive C
Ada beberapa tahap yang perlu dilakukan agar kapasitas drive C di laptop atau komputermu bisa bertambah. Langsung saja, berikut cara menambah kapasitas drive C di Windows 10,8, dan 7 :
1. Download dan install Software AOMEI Partition Assistant
Hal pertama yang harus kamu lakukan jika ingin menambah kapasitas partisi drive C pada Windows 7,8,10 adalah melakukan installasi software pengelola partisi pihak ketiga.
Saya di sini menggunakan software AOMEI Partition Assistant. Software ini mudah digunakan dan tentunya gratis. Menurut saya software ini termasuk salah satu pengelola partisi terbaik yang ada saat ini.
Silahkan download dan install software AOMEI Partition Assistant. Kamu bisa download softwarenya di sini.
Jika proses download sudah selesai, silahkan install software tersebut di komputer atau laptopmu.
2. Jalankan Software AOMEI Partition Assistant
Setelah proses installasi selesai, jalankan software AOMEI Partition Assistant dan tunggu proses scanning terhadap partisi yang ada di Hard disk komputer atau laptop.
3. Perhatikan posisi drive lalu tentukan drive mana yang bisa ditambahkan ke drive C
4. Pilih Drive yang akan Ditambahkan pada Drive C
Langkah pertama, klik pada partisi yang akan ditambahkan pada drive C. Saya disini akan memindah sebagian kapasitas dari partisi drive D ke drive C.
Jika sudah, langkah kedua klik Resize/Move Partition. Fungsinya agar ada unallocated space dari partisi yang sudah dipilih. Agar nantinya unallocated space bisa ditambahkan pada drive C.
5. Atur Kapasitas yang akan Dijadikan Unallocated Space
Cara mengatur jumlah kapasitas dari partisi drive D yang akan dijadikan sebagai unallocated space dengan cara ditarik atau digeser ke arah kiri maupun kanan sesuaikan dengan kebutuhan masing-masing.
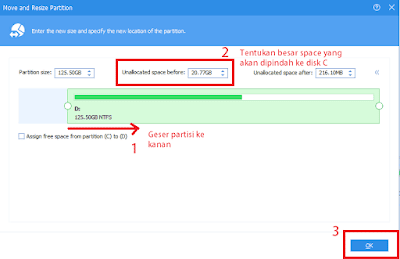
Perhatikan gambar di atas, saya menggeser partisi drive D ke kanan dan ada sekitar 20 GB yang akan saya jadikan unallocated space agar nantinya bisa saya tambahkan ke partisi drive C.
Jika sudah menentukan jumlah yang akan ditambahkan ke drive C silahkan klik tombol ok untuk konfirmasi pengaturan.
Kemudian akan muncul gambar seperti di atas. Artinya proses pembuatan unallocated space sudah berhasil.
Langkah selanjutnya hanya tinggal melakukan Apply pada pojok kiri atas.
6. Pindahkan Unallocated Space ke Partisi Drive C
Klik partisi unallocated space yang tadi sudah dibuat dan kemudian pilih Resize/Move Partition untuk menambahkan unallocated space tadi ke partisi pada drive C.
Selanjutnya kamu akan menemukan seperti yang ada pada gambar di atas. Klik check partition before execution - klik proceed.
Kamu bisa memilih di antara keduanya, namun saya lebih memilih yang atas. setelah itu hanya tinggal klik ok untuk melakukan konfirmasi.
Tunggu hingga proses selesai, hanya membutuhkan waktu beberapa menit saja, tidak akan mencapai 10 menit. Namun juga tergantung dari komputer dan laptop masing-masing.
Selanjutnya tarik ke kanan untuk menambahkan partisi unallocated space ke partisi drive C. Saya memilih untuk memindahkan semua unallocated space ke partisi drive C. Jadi kamu bisa menentukan sesuai kebutuhan.
Jangan lupa untuk centang Assign free space from partition (D) to (C) agar unallocated space tadi bisa dipindahkan ke partisi drive C. Step terakhir klik ok.
Tunggu hingga proses selesai, dari pengalaman saya proses ini cukup memakan waktu dan perlu beberapa menit untuk menyelesaikannya, apalagi jika hard disk yang digunakan merupakan hard disk lawas.
Artikel Cara Menambah Kapasitas Drive C di Windows 10,8,7 cukup sampai di sini. Cukup mudah bukan ? jika semua step sudah kamu lakukan coba cek kapasitas drive C mu sekarang. Pasti sudah bertambah.

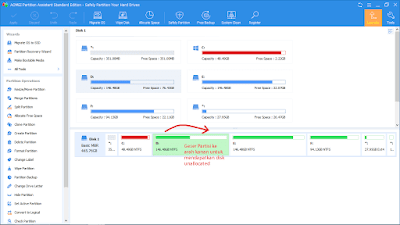
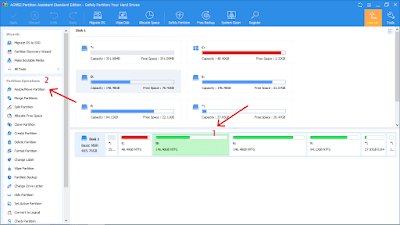

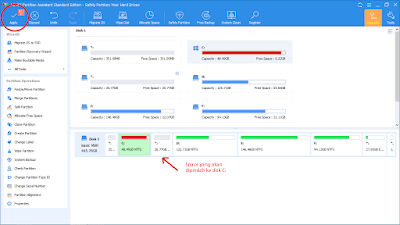


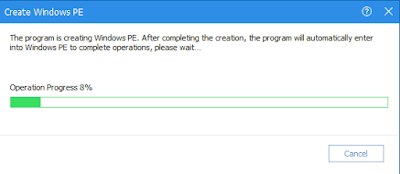
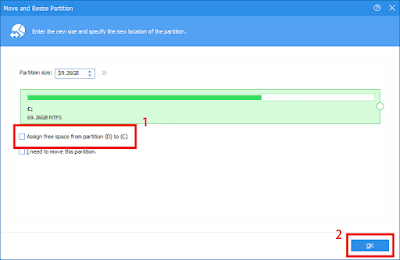
Terima kasih kak, Tutorialnya sangat membantu😊
BalasHapus